

That often clears up IT problems if the refresh doesn’t work. It will reload the entire page and often will clear up any problems you may be having.Ĭlick this button and choose another line.

If you are having any IT problems (lag, can’t hear/see student, slides won’t advance, student can’t hear/see you, etc.) start by hitting the refresh button. Just click ok and plan to come back later to enter the feedback.
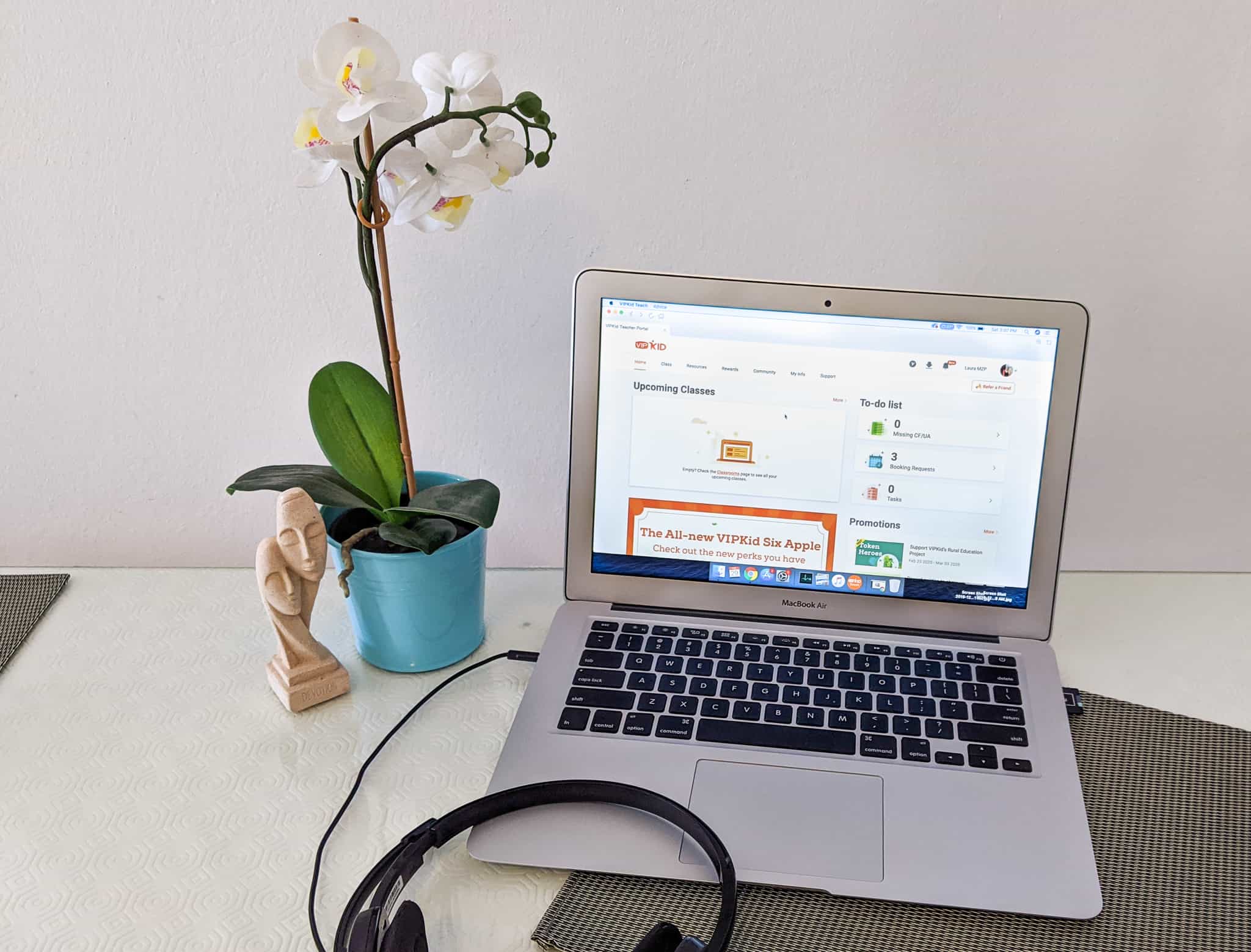
If you have not entered feedback, a popup box will come up asking about that. This also brings up the UA form which is discussed here.Ĭlick here to give your advice on the slides or the classroom.Ĭlick this to leave the classroom. AĬlick here to bring up the Feedback Form for the parents and teacher. They are moving the tips to this section rather than having them at the bottom of each slide.
#YOUTUBE VIPKID HEADSET FOR MAC HOW TO#
Tips has the teacher tips of how to teach the slides. Under Student info you will find details about your student, how many classes they have had total and how many with you, their birthdate (which may or may not be accurate), and previous teacher feedback. These are the main things they want you to focus on for each class. The lesson objectives, target sentences and vocabulary are listed under class info. In the new format they are on the left side of the slides. In the old classroom format, above the teaching slides, you will find a box with 3 tabs: Class info, Student Info, Tips. In almost 2000 classes, I have taken away a star twice! Try to get them to earn it back and end the class with all 5. Yes, you can take away a star for behavior issues by clicking the minus sign. By the end of the class, they have 5 stars and 5 or 6 secondary rewards. I give an award about every other slide: a secondary reward, then a star, secondary, star, etc. When you submit feedback, make sure all 5 stars are checked. The kids collect them and can buy games and rewards with them. They are very important to the students and the parents. Make sure you award 5 stars in every class! Don’t wait until the end to award them. You may here a little echo of the chime from their speaker.
#YOUTUBE VIPKID HEADSET FOR MAC PLUS#
To award a star, click the plus sign and say, “You get a star!” Your student will hear a little chime and the star will show on their screen but not on yours. You’ve heard about them but here they are in action. Draw pictures, Use a whiteboard for spelling phonics words. When you finish teaching, click “Finish class.” DO NOT FINISH CLASS BEFORE 25 minutes! If you do you could be marked as a Teacher No Show and it will be as if you didn’t teach it at all! Even if you are finished with the lesson, extend! Pull out flashcards. Click it about 15 seconds before zero to make sure everything loads correctly and you ready to start teaching exactly at 0. When you click on “Start Class,” the slides will load and your camera and mic will turn on. They will not actually be in the classroom yet. At the bottom left of the page you can click on “view slides” to see the slides. When you first enter the classroom, your camera and mic will be off and you will see a page with the lesson objectives on it. We now have a button that says “Start Class” below the timer. Just keep the camera closed and your mic muted. It’s fine to stay in the classroom to leave your feedback. It will also keep recording during that time if you or the student is still in the classroom. It will continue timing for about 30 minutes after class is over. It counts down to the start time and then up once class time starts. It’s not always visible in the app but the student’s name will be on their video screen. Remember this when you get in the middle of the class and can’t remember the child’s name! Course codes are discussed in Chapter 8. This line lists the Course code, the class name and the student’s name. I will indicate where it moved to in the new format. Let’s walk through where everything is in the classroom. You may also have a box that says, “The website is trying to access your camera and microphone.” Click on “I see” and it will clear off. When you enter the classroom for the first time, it might have a box that says “Allow or Deny.” This is for the Flash settings. Everything is still there, but moved around. The video feeds have been moved to the top. This format is used for the interview and demo and sometimes if they are having technical difficulty they will switch you to this version.

It has the slides on the left, the student and teacher videos on the right, then the chat box on the far right. The one you saw in the interview and mock classes is what we call the old classroom. First, there are 2 versions of the classroom that we are seeing now.


 0 kommentar(er)
0 kommentar(er)
